The Classics Reader |
|
|
Classics Reader is a program for showing ancient classic texts, presenting the originals alongside with their translations in various languages. (See image on the right.) You can use this page to download the program, as well as find information about its features. After you install the program on your computer, you may run it once to examine its features. Upon running it for a second time the program will ask you to register it, which is done by sending us your “installation id” (a program-generated number). Then we’ll send you your “activation key”, which unlocks Classics Reader for use solely in your computer. Classics Reader is free. It is supported by your voluntary contribution, whatever that may be: $5, $10, $15 — or any amount that you deem the program is worthy of. Try it first! |
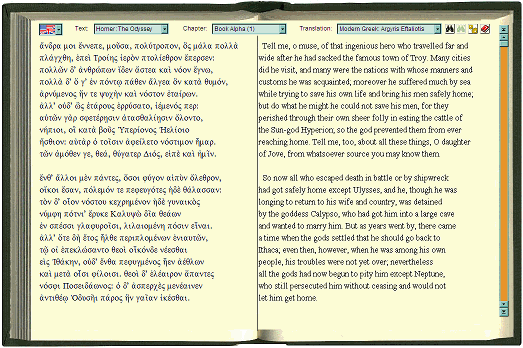 |
|
|
Otherwise, if you are a first-time visitor and want the full package with the latest version, download it from the button below. |
||
|
Runs in any version of Windows: Save the downloaded file anywhere in your disk, then run it. |
||
Disclaimer: We guarantee our software is virus-free if downloaded from
this page. We claim no responsibility for unauthorized copies.
The program will let you inspect it for as long as you want. However, once you exit it and try to run it again, Classics Reader will ask you to register it, guiding you on how to do it. The policy of “one unregistered run only” is necessary to avoid the unlimited running of the unregistered version, hence to discourage software piracy. We apologize for any inconvenience. |
||
Classics Reader FeaturesClicking on the above links will move you to the description of the corresponding function or feature, below. |
Find Word: searching for a string in the original text, or in the translation
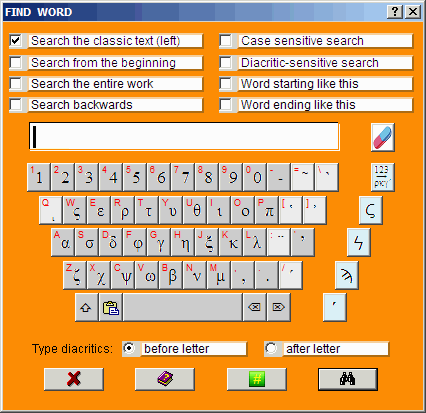 |
The “find word”
dialog is shown on the left. (This is only an image; to
experiment with the real dialog click on the Find button
As you see, keys for entering diacritics in ancient Greek are highlighted. All ancient Greek diacritics are included:
To place the above diacritics above or below letters, click on the diacritic(s) before the letter (depending on the [Type dacritics] setting, shown just under the keyboard — see more below) and then click on the letter. Also, there is a separate group of keys for stigma (Ϛ), qoppa (Ϟ), sampi (Ϡ), the numeric tick (΄), and for conversions (see below). |
The options at the top of the dialog window determine
the parameters of the search, and are the following:
Also, there is a pair of radio-button controls underneath the painted keyboard: [Type dacritics: o before letter o after letter]. In typing diacritics, some users are accustomed to typing them before the letter that holds them, whereas others prefer typing them after the letter. This option adjusts the behavior of the keyboard to the user’s preference. With the group of keys (“numeric keypad”) on the
right of the main keyboard, numbers can be entered, e.g., κϚ΄, and so by
locating that number you move to the corresponding section within the
text (e.g., to chapter κϚ΄ of Matthew’s gospel, or to paragraph κϚ΄ of
Herodotus’s current book, etc.). To make it even easier, you may move to
the desired section if you write the number normally in Arabic digits
(e.g., 26) and click on the conversion key
The search starts after pressing
either the [Enter] key on the computer keyboard, or the button with the
icon
An additional button in the Classics
Reader’s top-right corner looks like this:
You may also paste a text that you have copied, either from the left page of the program (the one with the classic text) or from another text outside of Classics Reader. In the latter case the text must be encoded in Unicode. (Most Windows programs, such as Word, Notepad, etc., encode texts in Unicode.) Pasting is done by hitting Ctrl-V, or Shift-Ins. |
Grammatical Information: What Word Is This?
|
When studying ancient texts, one often wonders what form of a word one is seeing. In a language like ancient Greek, which is very rich in morphology, finding the root form of a word can be frustrating. |
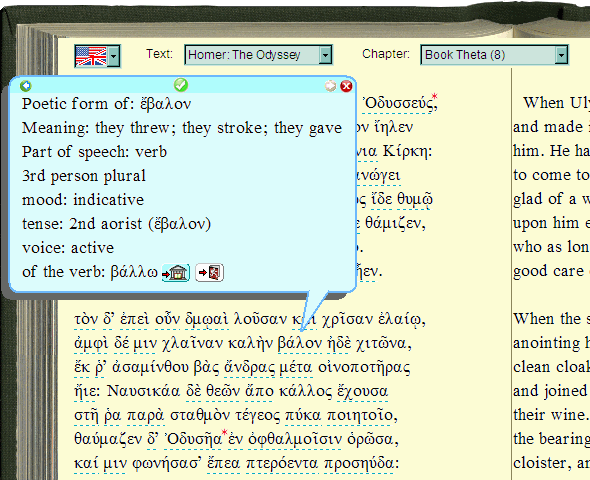 |
Classics Reader is equipped with a vocabulary that comprises thousands of entries (7,500 up to version 3.1). Entries are underlined with a light blue dashed line. When the cursor hovers over such words, a cyan bubble with grammatical information about the word pops up. In the example shown for the word “βάλον”, the pop-up bubble gives the meaning of the word, and says that this is a verb of the 3rd p. plural, indicative mood, of the 2nd aorist tense. It also gives the 1st person of the same tense (ἔβαλον), and the “dictionary entry” of the verb (present tense: βάλλω). If the given form is, e.g., the 2nd p. plural optative aorist of the middle voice, the bubble will “unroll” the form backwards and show the 1st p. sg. of the same optative, the 1st. p. sg. of the aorist indicative, the 1st. p. sg. of the present indicative (still in middle voice), and the 1st p. sg. present indicative of the active voice, if it exists. Make the cursor hover over icons
|
The indicator
The reader is in a position to control the following:
All the above options are effected through the
settings icon Note: The vocabulary is enriched with many new words in each new version of the Classics Reader. |
Select Text
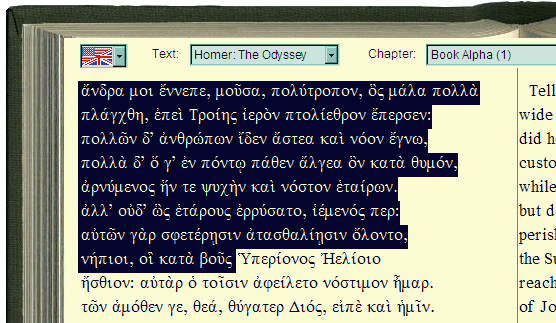 |
The image on the left shows a portion of the ancient text selected in Classics Reader. This is achieved in the usual way: clicking at the beginning of the text to be selected, and dragging the cursor up to the end of the selection. After you select a portion of text, you may:
Also note: a left-double-click on a word selects that word. Pasting is done with Ctrl-V or Shift-Ins. |
|
Note: for reasons of avoiding the reverse engineering of this software, moving the cursor below the pages will not cause the selected text to scroll down. You may do copy-paste only page-by-page. |
Encyclopedic Information
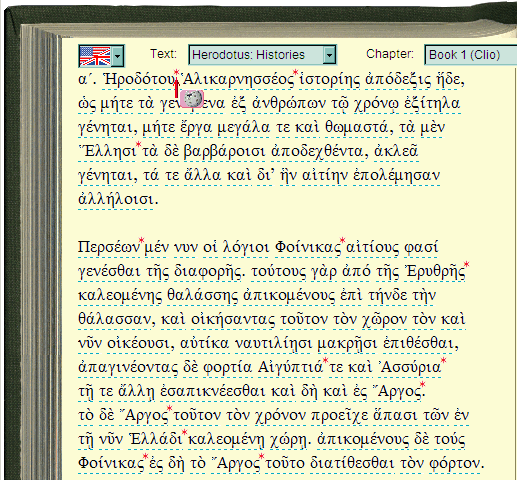 |
Some of the underlined words are followed by a red asterisk. When the cursor approaches the red asterisk (as the one after “Ἡροδότου”) it takes the following form:
as shown in the figure, on the left. Clicking on the asterisk while the cursor has that form the reader is transferred to an encyclopedic web page (it is almost always a Wikipedia page) that supplies information for that word, always a proper name (person — historical or mythological — city, land, people, river, mount, etc.) Make the cursor hover over the red asterisks (*) and click there to see the corresponding encyclopedic page into which you will be transferred. (They will open in a separate window.) The red asterisks can be adjusted and
changed in form and/or color (or be eliminated entirely) through the
button of the program settings ( |
|
Geographical Orientation: Which place is this?
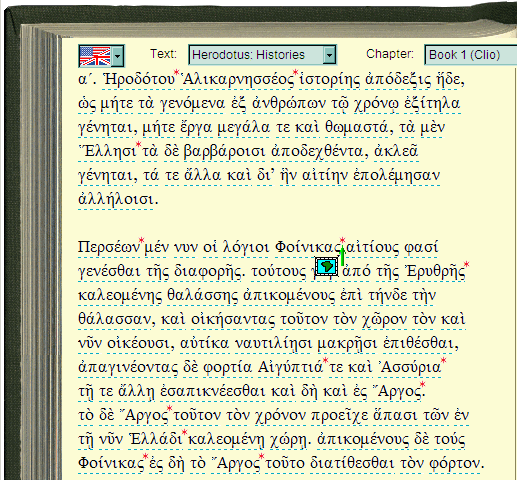 |
When the cursor approaches some of the red asterisks that correspond to words of geographical landmarks (as is the one after the word “Φοίνικας” – “Phoenicians”) it takes the following form:
as shown in the image on the left. By right clicking on the asterisk while the cursor has that form the program opens up a new window with a map on which the landmark is shown (land, people, city, mountain, lake, river, sea, etc.). A left click on the same asterisk will open up the encyclopedic web page as described above. What differs with the right click is that the map is not loaded from the Internet but locally from the computer; therefore it is always available even with a bad or nonexistent internet connection. Make the cursor hover over the red asterisks (*) of landmark names and click (a left click here, since this is a web page, but a right click on the program window). The map will be shown in a different window. A sample map for the word “Φοίνικας” follows: |
|
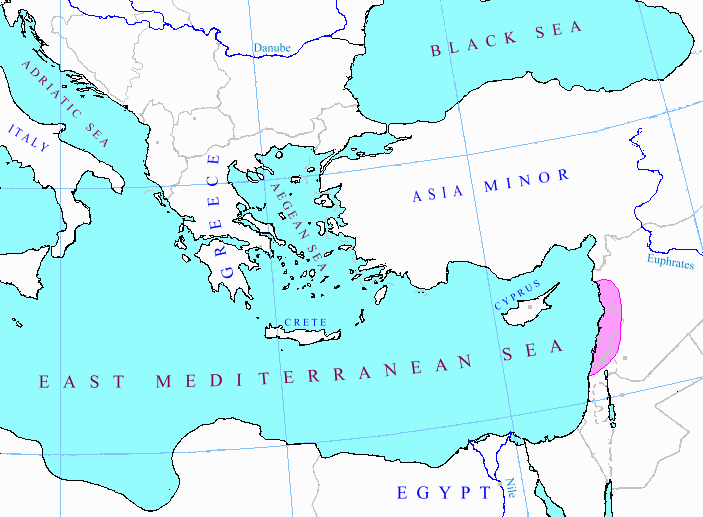 |
The map on the left shows the location of Phoenicia, land of the ancient Phoenicians (“Φοίνικες” in ancient Greek). It opens up in a separate window by right-clicking on the asterisk after the word “Φοίνικας”. |
|
In future versions there will be a provision for the reader to move to related maps (e.g., by clicking on the map shown), as well as to an index page of all available maps. |
Explanatory Remarks Function
|
Sometimes something is said in the ancient text that its mere translation cannot clarify. This happens when the ancient author assumes on the reader’s part knowledge of some custom or cultural information that was common knowledge in antiquity, but was lost in later times. Alternatively, either an encyclopedic web page does not exist on that topic, or what must be referenced is not a single word but two, or even a whole phrase. In this case the word or phrase is underlined in a distinct way. Clicking on it no loading of a web page occurs but a bubble pops up (of a color different from the grammatical bubbles) which includes the relevant information. An example is shown below. |
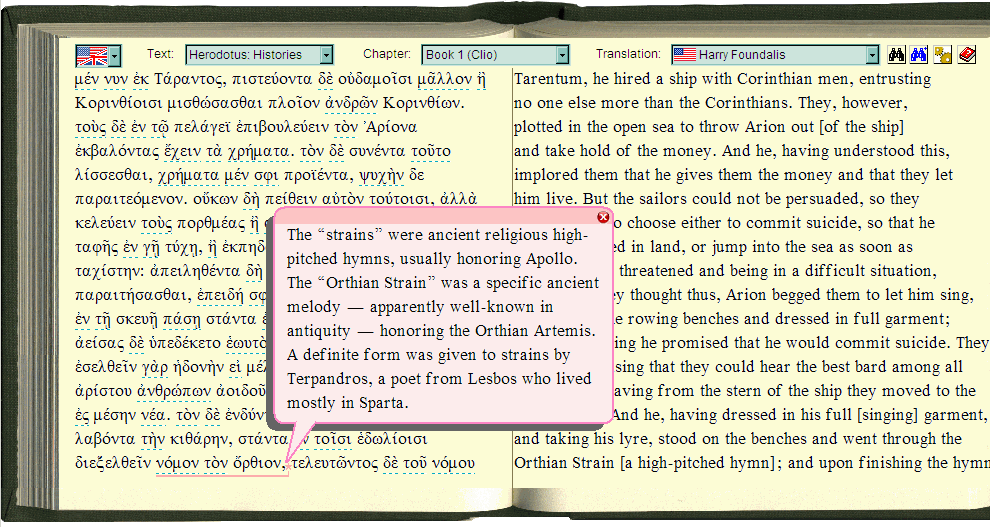
|
On the last line of the above figure a phrase has been underlined with a pink line and marked with a star at its end. Clicking on that star results in a bubble popping up, in which information regarding the phrase is given. In the above example, Herodotus is saying that Arion, a character in the story and a famous singer of the time, performed the “Orthian Strain” with his lyre. Such
bubbles play the role of footnotes/endnotes of a text. The reader may
change the way they are marked (presence-or-not of an underlining, its
color, etc.) from the settings icon |
Our Policy of “If it ain’t broke, don’t fix it”Do you sometimes wonder why well-known programs that work fine appear in new versions in which things don’t work quite as fine as before? We’ll tell you why, it’s simple: because software developers feel the need to present something new all the time, even if the “new” is superficial bells and whistles — such as new icons on buttons, rotating figurines, and “services” that hardly anybody needs. Often they rewrite their software from scratch, and in the process they introduce bugs, glitches, and snags. We will never do that. We won’t rewrite our Classics Reader simply for the sake of rewriting it and making it appear with a new façade. Anything new that we add to this program will be essential and concern either the features described above or new classic texts. |
 ,
which converts automatically the number into Greek notation (e.g., κϚ΄).
,
which converts automatically the number into Greek notation (e.g., κϚ΄).